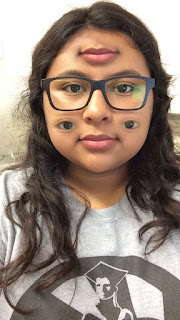Originally you start off with a raster image in photoshop. Photoshop works with pixels. For example if you draw a line on an image and zoom in you will notice that the line consists of pixels. So you have basically just created another image on top of the already existing image. When you convert to vector in illustrator you are now working with lines. Every point on an image basically becomes it's own and you can use this to morph and change a picture however you wish.
What is Raster:
Is and image made up of pixels. This is also known as bitmap.
What is Vector:
Is an image that is not made up of pixels, just lines.
Process:
I started out with using my selfie and opening it in photoshop. After saving the file as a psd (to make sure that I do not lose any of my work) I messed around with the Saturation and Levels of the image. I saved my work then continued on over to illustrator. I opened the image in illustrator by opening a new 8.5 x 11 file and dragging my picture in to fit the file as best as I could. Then I messed around with the image trace tool. I repeated the same steps 3 times to get 3 different images. Finally I used one of my already existing images and used the image trace tool to give it the 3 colors effect. I then expanded the image and selected the areas that I wanted to fill in. Once I did that (and made sure that I saved my work) I used the direct select tool to modify different points of the image by stretching them to reshape my face. In the end I ended up with a crown like the one on the statue of Liberty.
Low Fidelity Photo
High Fidelity Photo
Color Fill
Modified Points