Discussion: Personally I found this assignment to be quite challenging. Once I got the hang of it - it was easier to get through the assignment but I did encounter several obstacles while working.
Closed Geometric Rectangle:
How to:
To get this shape you use the pen tool which you can see in the image provided above. Simply select four point on the document to create the rectangular shape. Make sure to connect all four dots exactly in order to completely close and create the shape, otherwise the pen tool will just keep adding additional points.
Closed Curved Organic Shape:
How to:
To create this shape use the pen tool to create a point somewhere on the document then release and move your mouse around to create your desired curve. Once you create the curve, create another point and repeat until you create the shape that you want. Remember to connect the dots in the end so that the shape will be closed and you won't end up with a million points everywhere.
Straight Line:
How to:
To create a straight line use the pen tool to place the point somewhere on the document and drag the point to the desired length and create another point. Then connect the ending point to the point where you started so that the line will be created. Otherwise it will just keep adding points and the line will not be created. I found this shape to be the hardest to get the hang of. Once you have your line go to the window option at the top of the screen and make sure to select stroke. Make sure that you kept the point size at 1pt and then go down to where it says arrowhead and select the arrow that you like best.
Curved Line with a curved arrow:
How to:
To create this shape start off by placing a point somewhere on the document. Then release, and move your mouse around to create the curved line (this is similar to what you did with the organic shape). Once you create your line go over to the stroke window and select the arrowhead that you like best.
Curved line with a different stroke:
How to:
Creating this shape is very similar to how you created the curved line shape. Start off by placing a point somewhere on the document. Then release, and move your mouse around to create the curved line that you desire (this is similar to what you did with the organic shape as well). Then go onto the stroke window and make sure that the point size is 3pt, turn on dashed line (you can mess around with the points), and then select the arrowheads that you like for both ends of the line.
Anchor: (Adding)
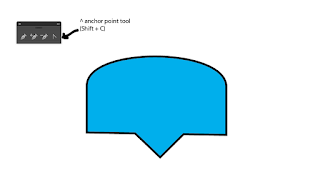
How To:
This particular technique took me a while to figure out but as soon as I realized what I had to do it was the easiest thing in the world! To add an anchor to an image simple use the (^) anchor point tool while holding down (Shift + C). This tool can be found under the pen tool option.
Deleting an Anchor:
How to:
Deleting and anchor is similar to adding an anchor. Use the same anchor point tool but instead of dragging the shape outward to make an anchor, pull in inwards to remove the anchor.











No comments:
Post a Comment